Aspirations in Computing High School Award Application: Step-by-Step Guide
If you are looking for help preparing the actual content of the application, please look at the Guide to Completing Your Application.
Step 1: Create an account
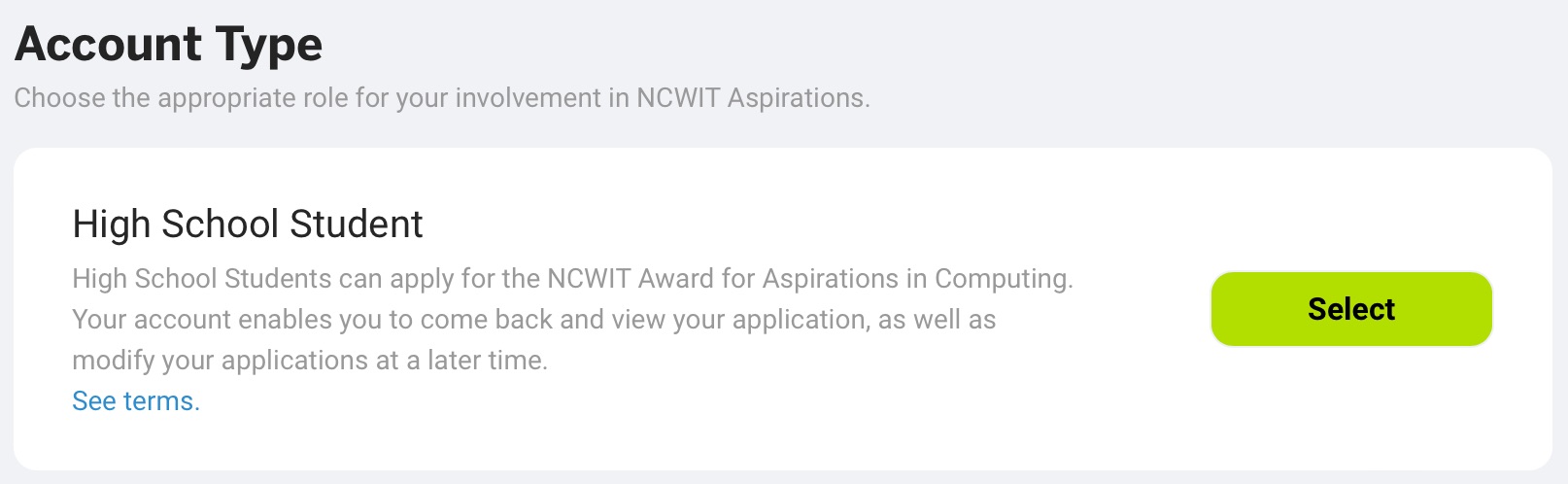
Select a username and password.
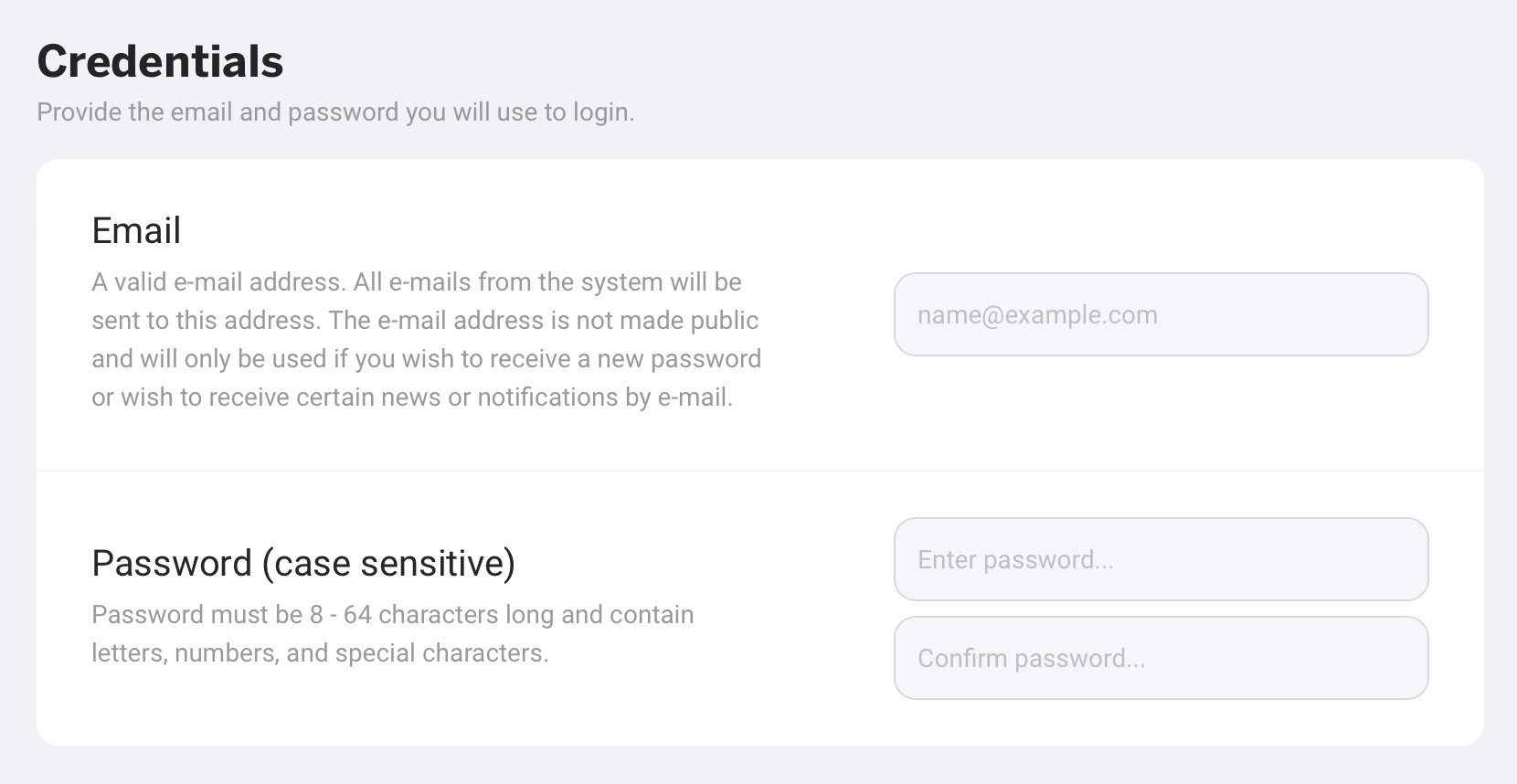
Be sure that you remember your Email address and password, as you will need it to complete the registration process as well as to log in again.
Read and agree to the site Terms & Conditions, including the Consent and Release form, Terms of Use, and Privacy Policy:
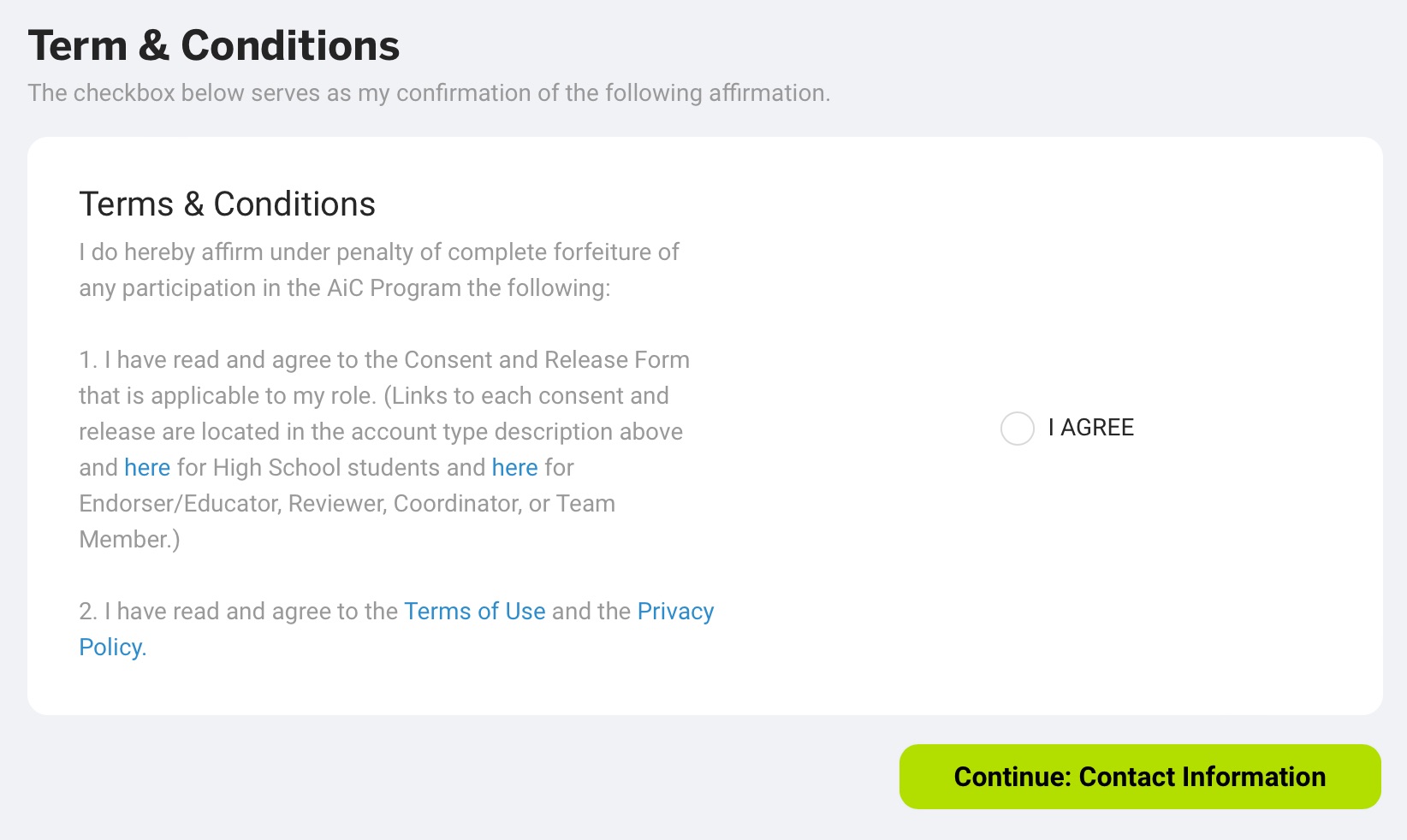
Complete the Contact Information on the next page
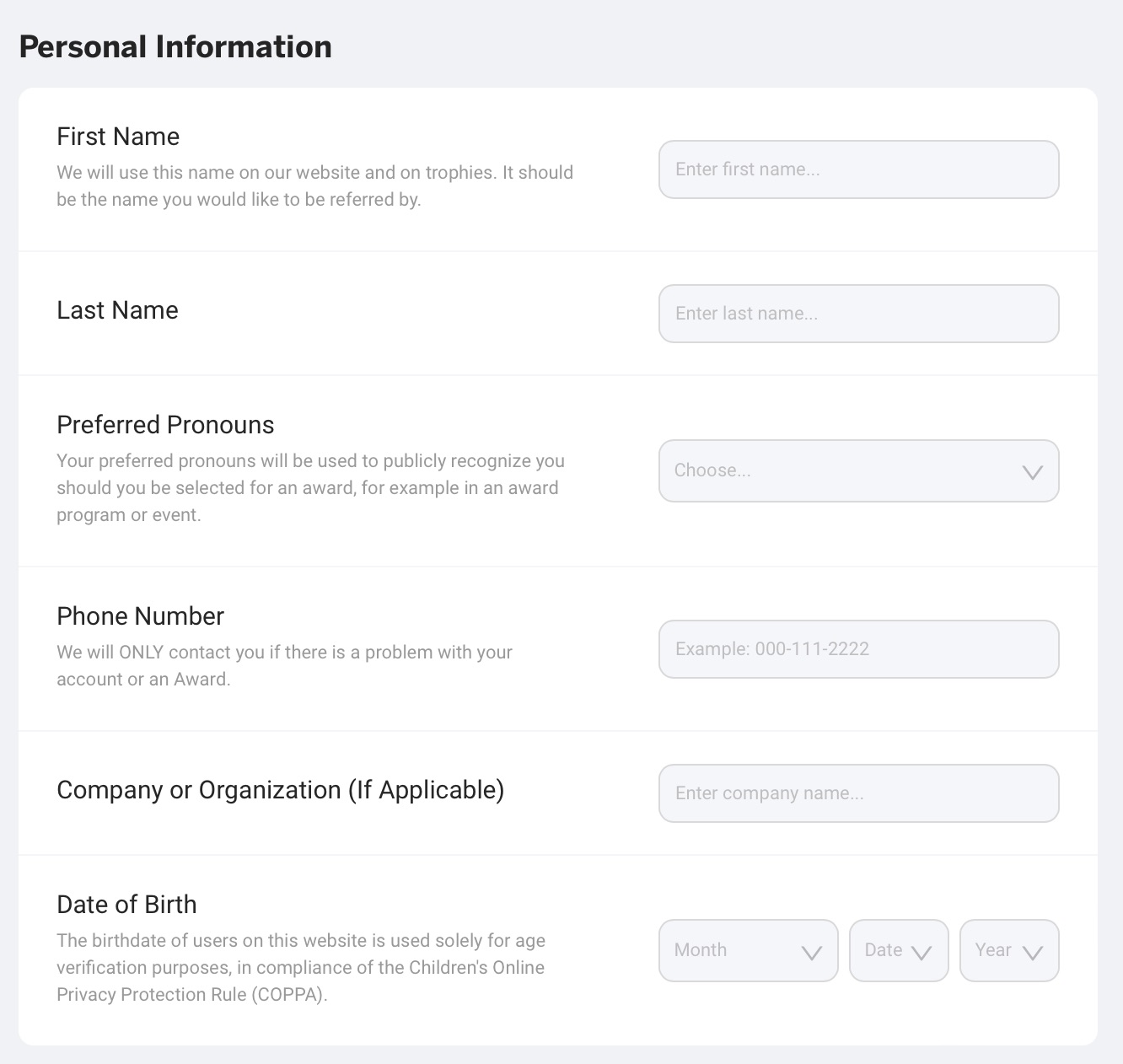
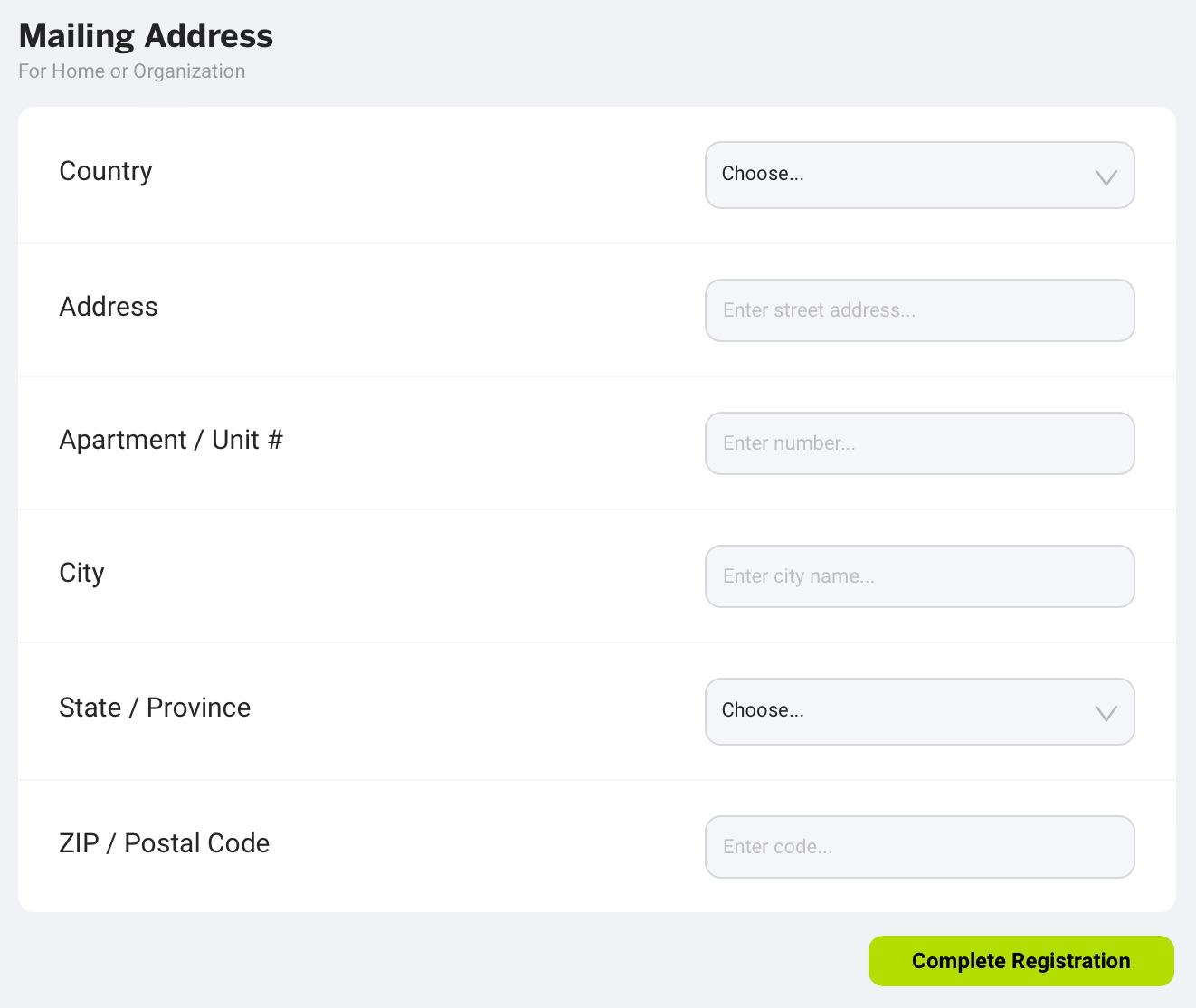
Step 2: Set Up Your Account Security
Your account has been created, but you will need to add multi-factor security to your account. To do so, you'll be presented with this login page:
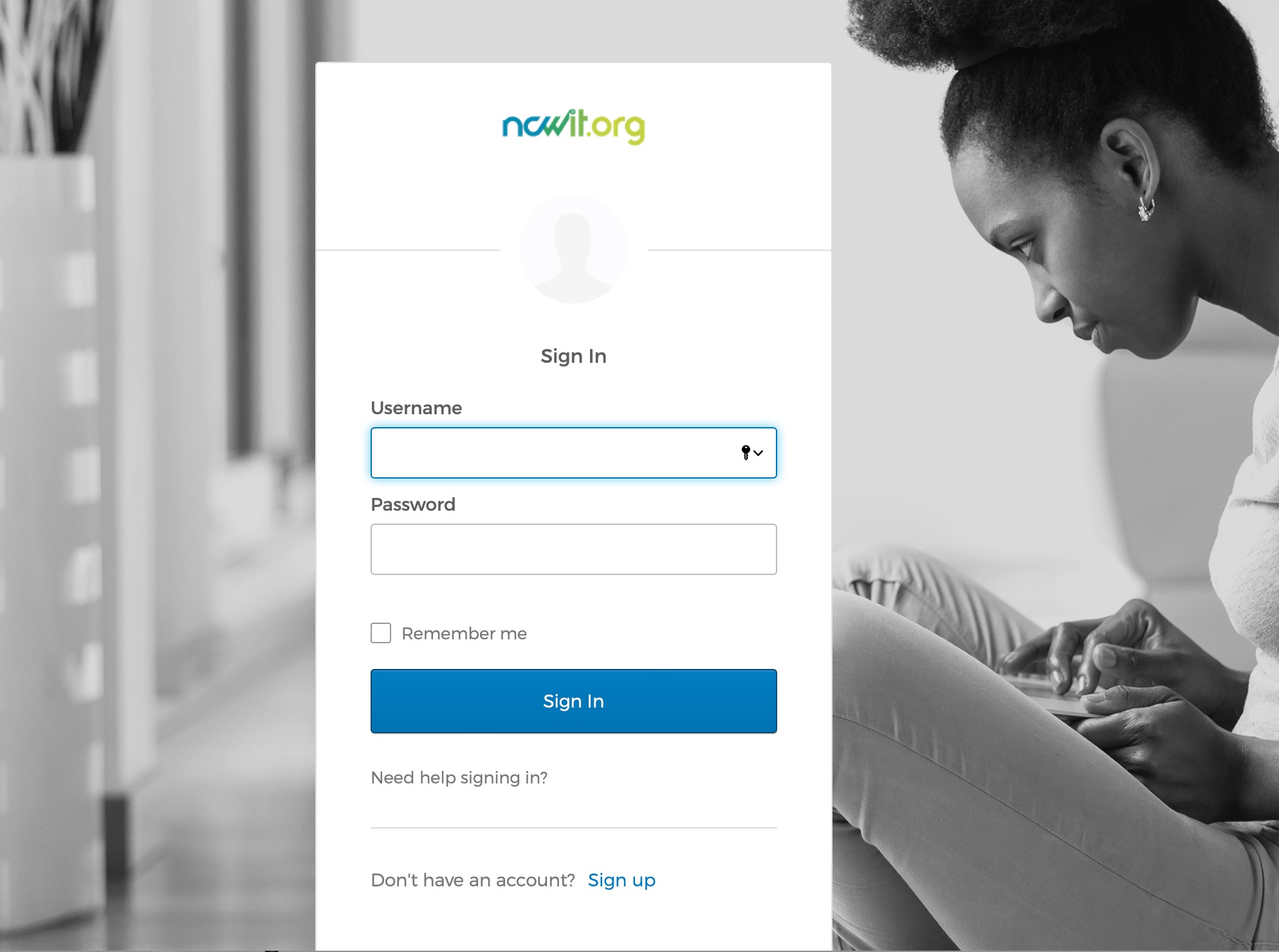
Enter the username (email address) and password that you selected in step 1. You will be asked to select one -- or more -- authentication modes for enhanced security of your account.
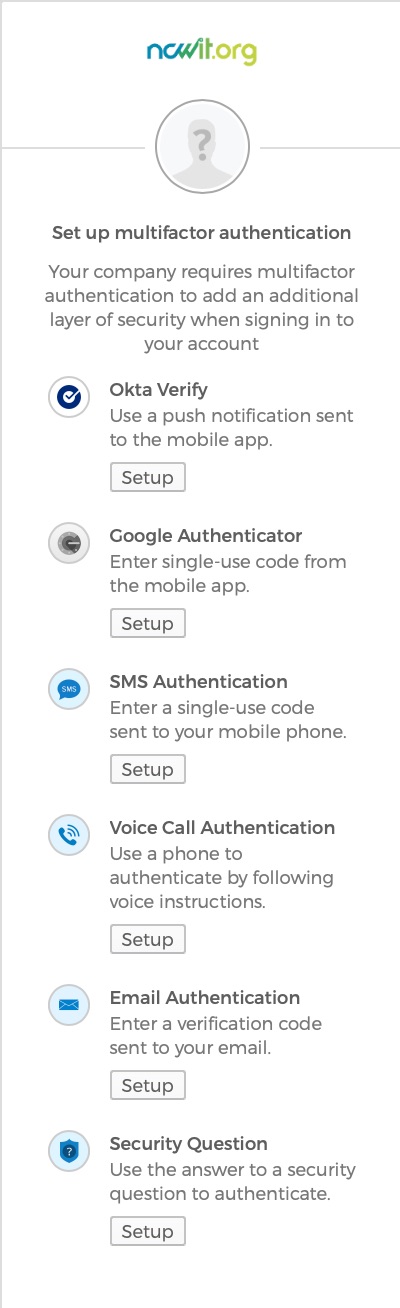
You can set up as many verification factors as you would like. We recommend:
- SMS Authentication (code via text message)
- Email Authentication (code via email)
- Security question (answer a secret question only you would know)
When you have set up at least one security factor, click Finish to complete the process and head to your account dashboard.
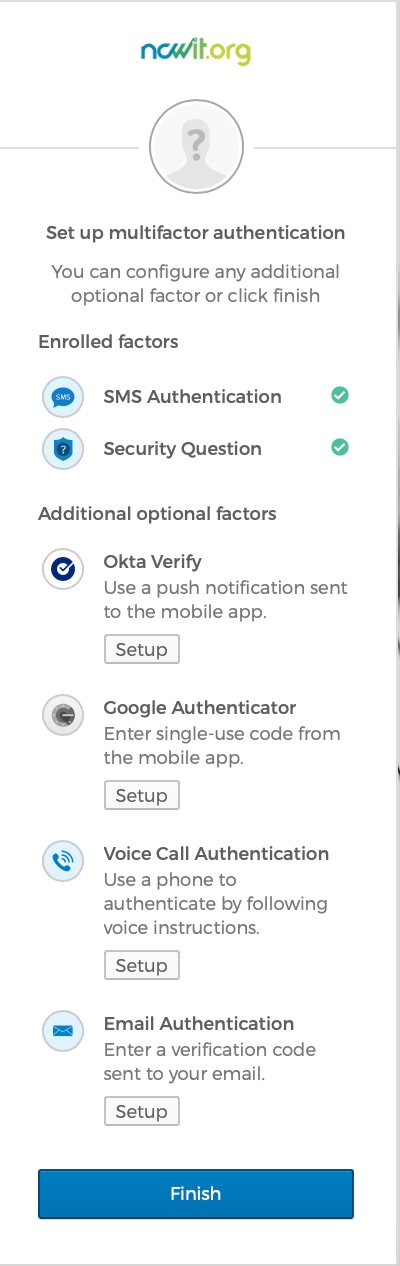
Step 3: Complete your Aspirations.org profile
You'll be logged into your Aspirations.org Dashboard, where you'll be prompted on important next steps such as completing your profile and seeking Parent/Guardian approval (for those between 14-17 years old).
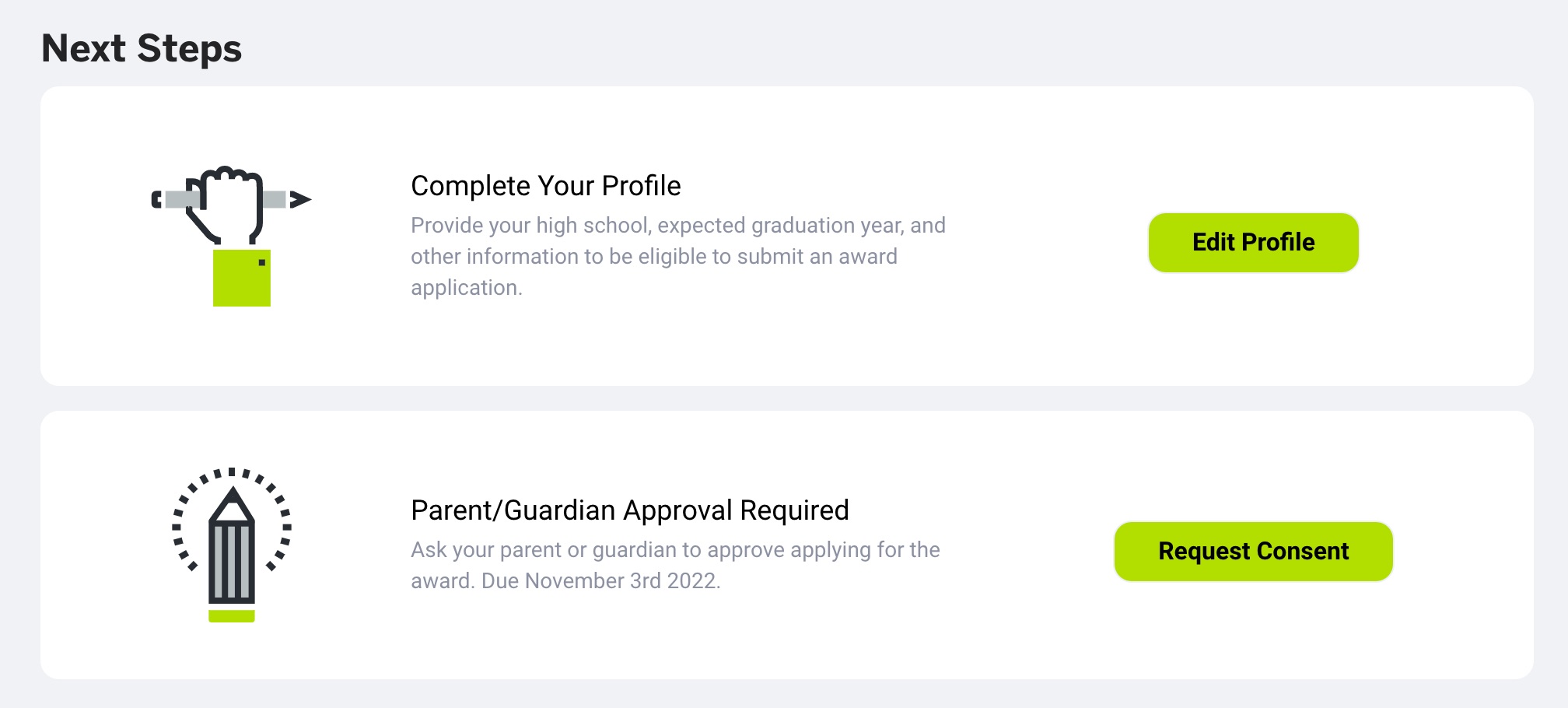
- Once you have filled in your contact information, you will be taken to your dashboard. Complete the “Next Steps” to complete your profile and request your parent/guardian approval if you are under 18 years of age.
- When you complete your profile, you will be asked to select your school to be placed in the correct Regional Affiliate. Search for your school by filtering for your state and typing your school name in the search field. Once you find your school, click the green "Select" button to add it to your profile.
- Search for your school by filtering for your state and typing your school name in the search field. Once you find your school, click the green "Select" button to add it to your profile.
- If you cannot find your school or you are home schooled, click "Can't find your school?" to input your school name under "Other School Name."
Step 4: Receiving Parent/Guardian Approval
- Please note: you do not need parent/guardian approval before you begin your application. However, you must have parent/guardian approval in order for your final application to be considered for scoring and review.
- On your dashboard, click "Request Consent" to receive parent/guardian approval. This will send an email to your parent/guardian for them to complete the approval electronically.
- Have your parent/guardian click the link in the e-mail and follow the on-screen instructions to approve your participation.
- If your parent/guardian does not receive the original e-mail, you may send a new e-mail from your dashboard. Follow the instructions on your dashboard to resend the e-mail. The new link in this e-mail will also be valid for 24 hours.
- If your parent/guardian does not have an e-mail address or does not receive the approval e-mails, you may download the parent/guardian approval documents EnglishSpanish and upload them on your dashboard.
Step 5: Create & Complete a New Application
- Once applications have opened, go to your dashboard and click "Complete Application."
- You will see each application section listed on the left. You may go through the application in any order you wish.
- You can click on "Save" to save your application and return to it at a later time.
- To return to your application, click on "Complete Application" from your dashboard.
Step 6: Submitting Your Application
- Once you have completed each section of the application and you are comfortable with your answers, click the "Submit Completed Application" button at the top of your application. You will be asked to confirm your submission.
- Please note: you will not be able to edit your application after you have clicked "Submit Completed Application".
Step 7: Receiving an Educator Endorsement
- Once you submit your application, return to your dashboard to see what next steps are required to consider your application.
- On your dashboard, click "Request Endorsement." You will be asked to provide the e-mail address of an educator. That educator receives an e-mail asking them to endorse your application. If your educator does not receive the endorsement e-mail, you may resend the e-mail from your dashboard.
- Please note: NCWIT will contact your educator after you submit your application to complete the endorsement; only after you submit your application can your educator complete the endorsement. It is highly recommended you personally notify your educator before then so they know that they will need to submit an endorsement.
- Please note: e-mail addresses used by schools, such as e-mail addresses ending in .k12.us, often have strong spam filters. Many times e-mails from aspirations.org do not go through to such accounts. It will be better to use a different e-mail address for your educator if possible.
Step 7: Encourage Your Educator to Apply for the NCWIT Educator Award
- Did you know NCWIT also offers an award for educators? Use the Encourage an Educator form to send a message to your educator and encourage them to apply for the NCWIT Educator Award!
After you have followed these steps, your application is complete! If you have any technical difficulties regarding your application, approval or endorsement, please email [email protected]. For all other questions, please contact [email protected].




